Ajuda
COMO IMPRIMIR UMA GUIA
COMO CONSULTAR UMA GUIA POR NÚMERO DE CONTROLE/CÓDIGO DE BARRAS
COMO CONSULTAR UMA GUIA POR DOCUMENTO DE ORIGEM
COMO GERAR GUIAS EM LOTE
COMO CONSULTAR UM LOTE DE GUIAS
COMO ACESSAR MANUAL DO LOTE E ESQUEMAS DO XML
COMO GERAR ARQUIVO DE PAGAMENTO
COMO IMPRIMIR GUIAS GERADAS PELO WEBSERVICE
COMO GERAR UMA GUIA
Para gerar uma guia, clicar em "Gerar GNRE", que se encontra na página inicial, na seção "Guia individual", e execute os passos abaixo
1. Preenchimento de campos
Serão exibidos os campos do formulário, que podem variar, de acordo com a receita selecionada e com a UF favorecida. É obrigatório o preenchimento dos campos que contiverem asterisco (*):
- UF Favorecida - Correspondente ao Estado a que se destina a Arrecadação. Caso uma guia tenha sido gerada e paga para uma
outra UF que não seja a favorecida, por engano, o contribuinte deve entrar em contato com as duas UFs (pelo Fale conosco - via mensagem ou telefone),
relatando o problema, para posterior resolução. Caso uma guia tenha sido gerada e não paga, não tem problema. A simples geração
da GNRE não gera débitos tributários.
- Tipo de GNRE - Selecionar o tipo mais adequado para a geração da guia, conforme cada necessidade. Pode ser:
- GNRE Simples - Esta é a GNRE que gera uma guia para somente um documento de origem, quando a receita solicitar o preenchimento deste campo.
- GNRE com Múltiplos Documentos de Origem – Esta é a GNRE Simples, acrescida da funcionalidade de adicionar múltiplos documentos de origem, desde que mantida a mesma UF destinatária, o mesmo Contribuinte Emitente, o mesmo Código de Receita e o mesmo Tipo de Documento de Origem.
- GNRE com Múltiplas Receitas – Esta é a GNRE Simples, acrescida da funcionalidade de adicionar diversos códigos de receitas, desde que se mantenha a mesma UF destinatária e o mesmo Contribuinte Emitente. Nesta opção serão aceitos vários códigos de receita, inclusive podendo repetir o mesmo código de receita. Cada receita deverá ser combinada com um número de documento diferente. - Contribuinte Emitente - Se o contribuinte tiver inscrição da UF Favorecida, preencher apenas o campo 'Inscrição Estadual',
caso contrário, preencher os demais campos que correspondem ao Contribuinte Emitente. Dados relacionados ao contribuinte emitente:
- Inscrição Estadual - Corresponde a inscrição estadual na UF favorecida.
ou
- CNPJ/CPF - Corresponde à Identificação do Contribuinte/Empresa responsável pelo fornecimento de mercadorias/produtos. Informar CNPJ quando se tratar de pagamento efetuado por pessoa jurídica, ou CPF quando se tratar de pagamento efetuado por pessoa física.
- Razão Social - Corresponde ao nome da Razão Social do contribuinte.
- Endereço - Corresponde ao endereço completo empresa do contribuinte (logradouro, número, bairro e complemento do endereço do contribuinte).
- UF - Corresponde a UF da empresa do contribuinte.
- Município - Corresponde ao município empresa do contribuinte. Selecione primeiro a UF do contribuinte emitente para habilitar este campo.
- CEP - Corresponde ao CEP da empresa do contribuinte.
- Telefone - Corresponde ao código DDD (2 dígitos) e número do telefone do contribuinte (8 dígitos).
ATENÇÃO: A guia no XML de Lote que contiver a Inscrição Estadual do contribuinte naquela UF (seja ele Emitente ou Destinatário) não deverá conter outras informações de identificação desse contribuinte (CNPJ/ CPF, Razão Social etc.), pois por ser um contribuinte inscrito, já constam todos os dados de seu cadastro na Secretaria da Fazenda.
- Receita - Corresponde ao tributo que se deseja recolher.
A cada receita podem estar associadas outras informações, dependendo da UF: detalhamento(s) de receita, produto(s), documento(s) de origem, período
de referência e parcela:
- Detalhamento da Receita - Corresponde ao detalhamento do tributo que se deseja recolher;
- Detalhamento da Receita - Corresponde ao detalhamento do tributo que se deseja recolher;
- Produto - Corresponde ao produto da receita selecionada;
- Documento de Origem - Selecionar o tipo de documento de origem e após a seleção, digitar o número
de Identificação desse documento. No caso das empresas de courier, o Portal documento de origem a ser selecionado é a DIRE
(Declaração de Importação de Remessa Expressa).
- Período de Referência - Período referente à ocorrência do fato gerador do tributo. Quando for solicitado, o período de referência
pode ser:
- Mensal - 01 a 30 do mês de competência;
- Quinzenal - 01 a 15 (1ª quinzena) ou 16 a 30 (2ª quinzena) do mês de competência;
- Decendial - 01 a 10(1° decêndio) ou 11 a 20 (2° decêndio) ou 21 a 30 (3° decêndio)) do mês de competência), de acordo com cada estado.
- Parcela - Número da parcela, quando s tratar de parcelamento. Digitar até no máximo 03 dígitos.
- Convênio/Protocolo - Corresponde ao número do Convênio ou Protocolo que criou a obrigação tributária. Não
é um campo de preenchimento obrigatório.
- Data de Vencimento - Corresponde à data de vencimento do tributo a ser recolhido (no formato DD/MM/AAAA). Pode ser definida pela UF no momento da geração da guia.
- Data de Pagamento - Corresponde à data de pagamento do tributo a ser recolhido (no formato DD/MM/AAAA). A data digitada deve ser igual ou maior que a data atual.
- Valor Principal - Corresponde ao valor do tributo a ser recolhido.
- Valor Total - Corresponde ao valor total a ser recolhido.
-
Contribuinte Destinatário - Se o contribuinte tiver inscrição da UF Favorecida, preencher apenas o campo 'Inscrição Estadual', caso contrário,
preencher os demais campos que correspondem ao Contribuinte Destinatário.
- Inscrição Estadual - Corresponde a inscrição estadual na UF favorecida;
- CNPJ/CPF - Corresponde à Identificação do Contribuinte/Empresa responsável pelo fornecimento de mercadorias/produtos. Informar CNPJ quando se tratar de pagamento efetuado por pessoa jurídica, ou CPF quando se tratar de pagamento efetuado por pessoa física.
- Razão Social - Corresponde ao nome da Razão Social do contribuinte.
- UF - Será a mesma UF que a UF Favorecida selecionada.
- Município - Corresponde ao município da Firma/Razão Social do contribuinte.
ATENÇÃO: A guia no XML de Lote que contiver a Inscrição Estadual do contribuinte naquela UF (seja ele Emitente ou Destinatário) não deverá conter outras informações de identificação desse contribuinte (CNPJ/ CPF, Razão Social etc.), pois por ser um contribuinte inscrito, já constam todos os dados de seu cadastro na Secretaria da Fazenda.
• Campos adicionais - poderão existir outros campos para obtenção de informação que a receita selecionada necessite. Esses campos serão obrigatórios ou não, a depender da UF Favorecida.
2. Confirmação dos dados digitados
Após digitar o código da imagem apresentada, clique no botão 'Validar'. Esse botão abre uma tela exibindo todos os dados que foram informados na guia. O sistema apresentará alguma mensagem caso algum dado esteja incorreto. Pode haver alteração de alguma informação que foi verificada pela UF (ex: data de vencimento). Nesse caso, a informação aparecerá com a cor verde, mas isso não inviabiliza a geração da guia.
3.Cancelando os dados digitados
O botão 'Cancelar' retorna para a tela principal do Portal, cancelando os passos feitos anteriormente.
4. Limpeza dos dados digitados
O botão 'Limpar', disponibiliza o formulário limpo para preenchimento de uma nova guia.
Qualquer dúvida, acessar o 'Fale Conosco' do Portal, onde pode-se consultar os telefones de contatos das UFs, ou para endereçar mensagem para uma UF específica. No caso de dúvidas gerais, enviar um e-mail para gnre@sefaz.pe.gov.br.
Voltar
COMO IMPRIMIR UMA GUIA
Há duas opções para impressão de uma guia, através do botão 'Emitir' ou do botão 'Baixar PDF'.
1. Emitir GNRE
Após a GNRE ter sido validada, clicar no botão 'Emitir'. Será aberta uma tela com a guia montada, os botões 'Pagar' e 'Fechar' e alguns ícones para impressão (forma de impressora), download (forma de seta para baixo) e giro no sentido horário:
• Pagar - abrirá uma tela com os agentes arrecadadores que aceitam pagamento da GNRE;
• Fechar - a janela será fechada e a guia não será impressa.
2. Baixar GNRE em arquivo PDF
Após a GNRE ter sido validada após preenchimento do formulário com os dados da guia, clicar no botão 'Baixar PDF'. Será gerado um arquivo com extensão ‘.pdf’ e realizado o download para pasta padrão.
Voltar
COMO CONSULTAR UMA GUIA POR NÚMERO DE CONTROLE/CÓDIGO DE BARRAS
Para consultar uma guia por número de controle ou código de barras, clicar em "Consultar GNRE", que se encontra na página inicial, na seção "Guia individual", opção 'Número de Controle/Código de Barras'.
Para fazer a consulta, será necessário: - Selecionar a UF Favorecida;
- Escolher se consulta será feita pelo filtro 'Número de Controle' ou 'Código de Barras'. No caso da opção 'Número de Controle', selecionar e informar a identificação do Contribuinte Emitente (CNPJ ou CPF ou Inscrição Estadual);
- Também, será disponibilizada a utilização da leitora do código de barras, caso o usuário já faça uso desse equipamento (Imagem 01).

Imagem 1 - Consulta da Guia
Voltar
COMO CONSULTAR UMA GUIA POR DOCUMENTO DE ORIGEM
Para consultar uma guia por documento de origem, clicar em "Consultar GNRE", que se encontra na página inicial, na seção "Guia individual", opção 'Documento de Origem'.
Para fazer a consulta, será necessário: - Selecionar a UF Favorecida;
- Selecionar o Tipo do Documento de Origem;
- Digitar o Número do Documento de Origem;
- Dependendo do tipo de documento de origem selecionado, o contribuinte deverá selecionar e informar a identificação do Contribuinte Emitente (CNPJ ou CPF ou Inscrição Estadual).
COMO GERAR GUIAS EM LOTE
Para processar um lote de guias no Portal GNRE Online, clicar em "Processar Lote", que se encontra na página inicial, na seção "Guias em lote", por onde o usuário envia o arquivo XML - arquivo de lote - para o Portal e recebe o número de protocolo do usuário e uma mensagem de que o lote foi enviado para processamento. Essas informações também poderão ser enviadas para o e-mail do contribuinte. Esse protocolo deverá ser guardado para consultar, posteriormente, a situação do lote processado (Imagem 02).
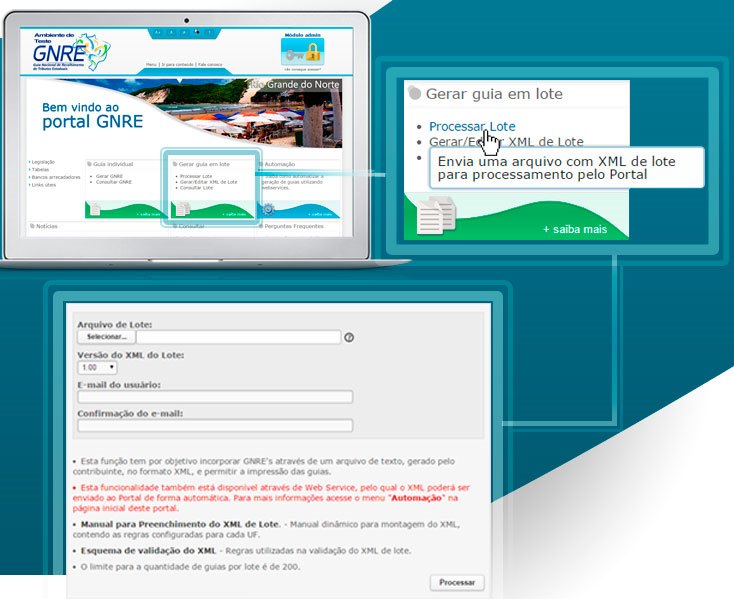
Imagem 2 - Processamento do lote
A montagem de um lote no formato XML é feita de forma automática na transação Gerar XML, e a alteração desse arquivo pode ser feita na transação Abrir XML. Porém, no "Processar lote" encontra-se um manual (ver Acessar Manual para Preenchimento do XML de Lote), onde possibilita a montagem MANUAL de um arquivo de lote.
1. GERAR XML
É um gerador de lote através de digitação de guia, que funciona de forma similar a digitação de uma individual, só que permite digitar todas as guias que compõem o lote.
Basta clicar em "Gerar/Editar XML de Lote", que se encontra na página inicial, na seção "Guias em lote".
Com esse gerador de arquivo de lote de GNREs, a tarefa de criar um lote de forma manual se torna mais simples, pois o usuário não precisa estar consultando o manual de montagem de lote, basta informar a versão do XML do lote, adicionar as guias (através do botão ‘+Nova’) e clicar nos botões ‘Gerar XML’ ou ‘Processar’ (Imagem 03).

Imagem 3 - Botões da tela de exibição de guias do lote - transação 'Gerar XML'
. Abrir XML - Abrir um arquivo de XML de Lote para edição.
. Novo Lote - Descarta as informações digitadas e inicia um lote vazio;
. Gerar XML - Faz o download do XML do Lote gerado.
. Processar - Envia o lote para processamento.
2. ABRIR XML
Permite a alteração de um arquivo de lote. O usuário precisa informar onde se encontra o arquivo e então visualiza todas as guias daquele lote, podendo, então, editar qualquer uma dessas guias.
3. PROCESSAR LOTE
Envia o lote para processamento e gera um protocolo de controle, através do qual o usuário pode acompanhar esse processamento. Para gerar as GNRE's basta incorporar um arquivo xml, de formato padronizado pelo sistema, com todos os dados necessários para a geração de uma guia. Esse arquivo pode ter sido gerado através do editor de lote do Portal (Gerar XML/Editar XML de Lote) ou criado a partir de uma consulta ao manual de instruções de montagem de arquivo de lote. O Portal manterá o usuário informado da situação do lote enviando mensagens para o e-mail informado, caso este solicite.
OBSERVAÇÃO: Guias que contenham erros não invalidam o processamento do restante do lote, que será gerado com sucesso nas UFs favorecidas. Através das mensagens de erro, o usuário poderá fazer a correção e criar outro lote a ser processado no Portal.
Voltar
COMO CONSULTAR UM LOTE DE GUIAS
Para fazer a consulta de um lote, o usuário deverá preencher o campo 'Número do Protocolo' que é o número informado no final da importação do lote. Caso a guia tenha sido gerada via webservice, a origem do envio de lote deve ser alterada para 'Web Service'. Após o preenchimento, clicar no botão 'Consultar' (Imagem 04).
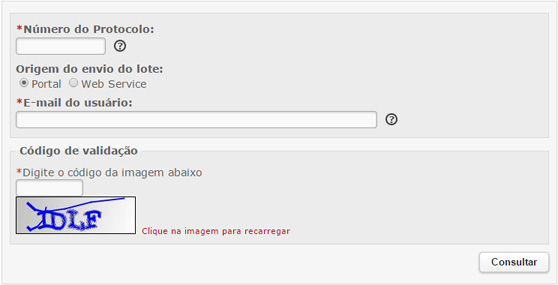
Imagem 4 - Consultar Lote
Será exibido uma tela com o resultado do processamento do lote. Pode haver falha no processamento de uma ou mais guias. Nesse caso, é exibida uma mensagem de erro, por exemplo (Imagem 05):
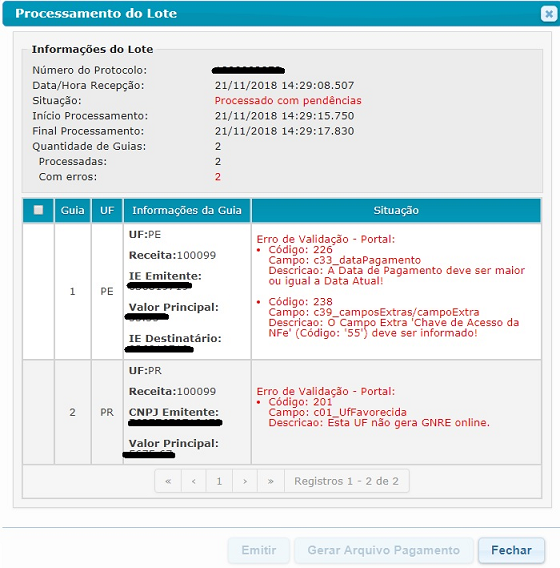
Imagem 5 - Tela Consultar Lote com guia processada com erro.
As guias processadas com sucesso poderão ser selecionadas para:
- Emitir (impressão) – selecionar uma ou mais guias para impressão.
- Gerar Arquivo de Pagamento – arquivo texto, contendo todas as informações das guias, incluindo código de barras, num padrão acertado com a FEBRABAN – Federação Brasileira dos Bancos.
OBSERVAÇÃO: Guias que contenham erros não invalidam o processamento do restante do lote, que será gerado com sucesso nas UFs favorecidas. Através das mensagens de erro, o usuário poderá fazer a correção e criar outro lote a ser processado no Portal.
Voltar
COMO ACESSAR MANUAL DO LOTE E ESQUEMAS DO XML
Para montar um lote tem-se um manual que pode ser acessado através dos menus “Processar Lote” e “Automação”.
Esse manual é formado por 4 abas:
- Formato do arquivo;
- Dicionário;
- Regras de preenchimento;
- Anexos.
Formato do Arquivo: explica o formato do arquivo a ser montado. Deverá conter cabeçalho, dados das guias e rodapé.
Dicionário - dicionário de dados do arquivo XML, que explica a finalidade de cada campo e como deve ser preenchido:
Os campos: UF Favorecida, Receita e Data de Pagamento são obrigatórios (campos em azul abaixo). Ver a obrigatoriedade e regras dos demais campos na aba 'Regras de Preenchimento'. Caso o campo não seja obrigatório, a tag correspondente não deverá constar no arquivo.
Regras de preenchimento - a guia contém campos que variam de acordo com a UF favorecida e receita, pois cada UF tem suas próprias regras e com isso a guia pode variar de estado para estado. É de responsabilidade de cada estado manter esses dados atualizados.
Anexos - contém tabelas com código e descrição dos campos UF Favorecida, Identificação do Contribuinte, Mês de referência. No arquivo de lote deverá ser informado apenas o código do campo.
OBSERVAÇÃO: Nos menus “Processar Lote” e “Automação”, há um link para baixar os "schemas XML" (linguagem baseada no formato XML para definição de regras de validação em documentos no formato XML) e os endereços dos webservices disponibilizados pelo Portal para automatizar a geração das guias.
Voltar
COMO GERAR ARQUIVO DE PAGAMENTO
Na tela de Consultar Lote, há a opção de 'Gerar arquivo de pagamento'. Nesse arquivo encontram-se todas as informações que possibilitam o pagamento da(s) guia(s) processadas com sucesso, incluindo o código de barras.
Para a geração desse arquivo, selecione as guias desejadas e clique em 'Gerar Arquivo de Pagamento'. Esse arquivo de pagamento poderá ser importado nas aplicações dos agentes arrecadadores para realização do pagamento.
Caso seu agente arrecadador não esteja preparado para importar esse tipo de arquivo, utilize o programa 'Emissor GNRE', disponível no menu ‘Downloads’ do Portal GNRE para geração de guias.
COMO IMPRIMIR GUIAS GERADAS PELO WEBSERVICE
No Portal GNRE Online há o programa "Emissor GNRE", que permite a geração e impressão de guias em arquivo PDF a partir
do arquivo de pagamento obtido através do 'Consultar Lote'.
O programa 'Emissor GNRE' está disponível na opção
de 'Download' do Portal GNRE Online. Para instalá-lo, é necessário ter o java instalado na máquina.
O software 'Emissor GNRE' é de simples manuseio, e contém um manual de ajuda com as orientações. (Imagem 06)

Imagem 6- Tela Emissor de Lote
Voltar


